Uninstalling stubborn software can be a frustrating experience for Windows users. However, there are several methods available that can help you easily remove unwanted apps from your device. Whether you want to remove hidden software or tackle stubborn programs, there are solutions to suit your needs.
The Programs and Features window is a valuable tool for finding and removing installed programs. You can access it by opening the Run command dialog box (Win + R), typing “appwiz.cpl,” and pressing Enter. From there, you can locate the program you want to uninstall and complete the removal process.
Another option is to uninstall apps directly from the Start Menu. By right-clicking on the program and selecting Uninstall, you can quickly get rid of unwanted software without the need to navigate through the Programs and Features window.
For those who prefer using the Windows Search Bar, you can use it to find and uninstall apps. Simply type the name of the program you want to delete, right-click on it when it appears in the search results, and select Uninstall.
If the above methods don’t work, you can turn to the default program uninstaller or the Microsoft Program Install and Uninstall troubleshooter. These tools can help you remove stubborn software that resists traditional uninstallation methods.
In more complex cases, the Command Prompt can be a powerful tool. Using specific commands, you can delete files associated with the program you want to remove. Be cautious when using this method, as any incorrect modifications can cause system issues.
As a last resort, you can delete a program’s registry keys through the Registry Editor. However, this method should be approached with extreme caution, as making mistakes can have serious consequences for your system’s stability.
Key Takeaways:
- Use the Programs and Features window to uninstall software on Windows.
- Delete apps directly from the Start Menu for quick removal.
- Utilize the Windows Search Bar to find and uninstall specific programs.
- Try the default program uninstaller or the Microsoft Program Install and Uninstall troubleshooter for stubborn software.
- Use the Command Prompt, but exercise caution when modifying system files.
- Delete a program’s registry keys as a last resort, being mindful of potential system impacts.
Using the Programs and Features Window
The Programs and Features window is a useful tool for uninstalling programs on Windows. Follow these steps to remove unwanted software from your device:
- Press the Win + R key combination to open the Run command dialog box.
- Type “appwiz.cpl” in the dialog box and hit Enter.
- The Programs and Features window will appear, listing all installed programs on your device.
- Locate the program you want to remove from the list.
- Right-click on the program and select Uninstall.
- Follow the on-screen instructions to complete the uninstallation process.
This method provides a simple and straightforward way to uninstall software on Windows. It allows you to easily locate the program you want to remove and ensures a smooth uninstallation process.

| Pros | Cons |
|---|---|
| Easy to access | Requires manual selection of each program to be uninstalled |
| Straightforward uninstallation process | May not remove all associated files and registry entries |
| Allows for multiple programs to be uninstalled at once | May not work for stubborn or hidden software |
While the Programs and Features window is a convenient option for uninstalling software, it may not be effective for stubborn or hidden programs. In such cases, you can explore other methods discussed in the subsequent sections to ensure complete removal of unwanted software from your Windows device.
Deleting Apps via the Start Menu
In addition to using the Programs and Features window, you can also delete apps directly from the Start Menu, providing a convenient method to remove unwanted software without navigating through multiple windows.
To begin, simply press the Windows key on your keyboard or click the Start Menu icon located on the taskbar. Next, locate the program you want to remove in the Apps list or the tiled section of the Start Menu.
Once you have found the program, right-click on its icon and select the “Uninstall” option from the context menu. This action will initiate the uninstallation process for the selected app.
By utilizing this method, you can quickly and efficiently get rid of unwanted software without the need to access the Programs and Features window.
Benefits of Deleting Apps via the Start Menu:
- Saves time by avoiding the need to navigate through multiple windows.
- Easy to locate and remove specific programs.
- Conveniently accessible by simply pressing the Windows key or clicking the Start Menu icon.
Now, let’s take a look at an example of deleting an app via the Start Menu:
“I recently installed a music player app on my Windows device but found it to be unsatisfactory. To remove it, I simply pressed the Windows key, located the app in the Apps list, right-clicked on it, and selected Uninstall. The process was quick and hassle-free, allowing me to free up valuable disk space without any difficulties.”
– Jane Doe
Comparison of Different Uninstallation Methods:
| Uninstallation Method | Pros | Cons |
|---|---|---|
| Programs and Features Window |
|
|
| Start Menu |
|
|
| Windows Search Bar |
|
|
Uninstalling Apps via the Windows Search Bar
When it comes to troubleshooting windows software uninstall and removing hidden and stubborn software on windows, the Windows Search Bar can be a handy tool. The Search Bar allows you to quickly find and uninstall programs without knowing their exact location on your device.
To use the Windows Search Bar for uninstalling apps, simply follow these steps:
- Click on the Windows Search Bar located on the taskbar.
- Type the name of the program you want to uninstall.
- When the program appears in the search results, right-click on it.
- Select “Uninstall” from the context menu.
Once you’ve initiated the uninstallation process, follow the on-screen instructions to complete the removal.
This method is especially useful when you know the name of the program you want to remove but are unsure about its exact location on your device. The Windows Search Bar quickly locates the program for you, making the uninstallation process more convenient.
Here’s an example of how to use the Windows Search Bar to uninstall a program:
Let’s say you want to uninstall a program called “ABC Software” but can’t remember where it’s installed. Instead of manually searching through various folders, you can simply type “ABC Software” in the Windows Search Bar. The program will appear in the search results, allowing you to right-click on it and select “Uninstall” to remove it from your device.
| Benefits of Uninstalling via the Windows Search Bar |
|---|
| Convenient way to locate and uninstall programs |
| Saves time by eliminating the need to manually search for program files |
| Suitable for cases where you know the program name but not the exact location |

Using the Default Program Uninstaller
When it comes to uninstalling difficult software on Windows, sometimes the built-in methods may not be enough. In such cases, the default program uninstaller provided by the app itself can be a useful tool. Many applications come with their own uninstaller executable file, which allows for a more direct and thorough removal process. If the previous methods we’ve discussed didn’t work for you, locating the uninstaller file within the program’s folder is worth a try.
To access the program’s folder, you can follow these steps:
- Open the Windows search bar.
- Type the name of the program you want to uninstall.
- Right-click on the program and select “Open file location.”
Once you’re inside the program’s folder, look for a file with names such as “uninstall.exe”, “uninstaller”, or any similar variations. When you find the appropriate file, double-click on it to start the uninstallation process. Follow the on-screen instructions provided by the application’s uninstaller, and once the process is complete, don’t forget to restart your PC to fully remove any remnants of the program.
Pros and Cons of Using the Default Program Uninstaller
| Pros | Cons |
|---|---|
|
|
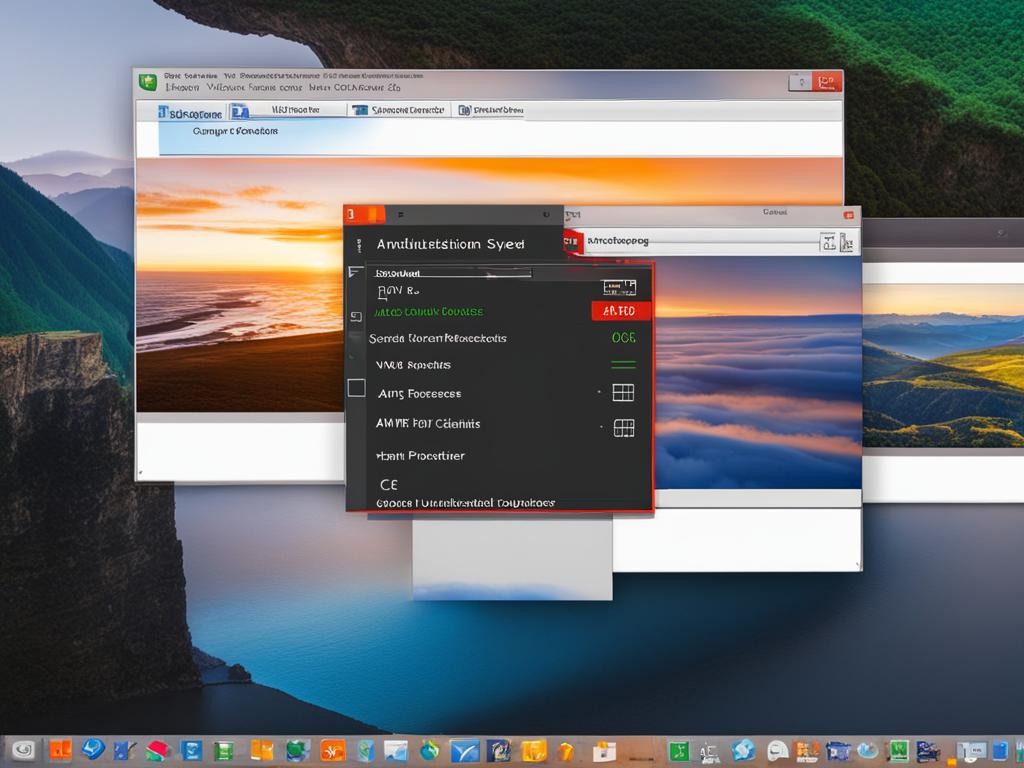
Using the default program uninstaller can be a helpful approach when dealing with stubborn software on your Windows device. However, it’s important to note that not all applications provide this feature, and the effectiveness of the uninstaller may vary between programs. If you encounter any difficulties or the default uninstaller doesn’t fully remove the software, consider exploring alternative methods we’ve discussed in earlier sections or utilizing third-party uninstaller tools for a more comprehensive cleanup.
Using the Microsoft Program Install and Uninstall Troubleshooter
When it comes to uninstalling hidden and stubborn software on Windows, the Microsoft Program Install and Uninstall troubleshooter can be a valuable tool. Developed by Microsoft, this troubleshooter is designed to help with installation and uninstallation issues, making it an ideal choice for removing unwanted apps from your device.
To get started, you can download the Microsoft Program Install and Uninstall troubleshooter from the official Microsoft website if you don’t already have it. Once downloaded, run the troubleshooter and select the “Uninstalling” option. You’ll then see a list of installed programs on your computer.
Choose the program you want to delete from the list and click “Next” to initiate the uninstallation process. The troubleshooter will guide you through the necessary steps, ensuring a smooth and effective removal of the selected program.
Using the Microsoft Program Install and Uninstall troubleshooter can be particularly helpful when dealing with hidden software or stubborn programs that refuse to uninstall through conventional methods. By leveraging the power of this troubleshooter, you can overcome uninstallation challenges and achieve a cleaner and more optimized Windows system.
Remember to always follow the on-screen instructions provided by the troubleshooter and exercise caution when removing any software. It’s also a good practice to restart your PC after completing the uninstallation process to ensure all changes take effect.

Benefits of Using the Microsoft Program Install and Uninstall Troubleshooter:
- Designed specifically for resolving installation and uninstallation issues on Windows
- Provides a user-friendly interface for easy navigation and program selection
- Effectively removes hidden or stubborn software that may not uninstall through regular methods
- Offers step-by-step guidance to ensure a successful uninstallation process
- Reduces the risk of leaving behind remnants or traces of uninstalled programs
Using the Command Prompt
The Command Prompt is a powerful tool that can help you remove hard-to-remove or hidden programs on your Windows device. By following a few simple steps, you can effectively delete stubborn software and achieve a cleaner system.
To open the Command Prompt, press the Win + R keys simultaneously to launch the Run command dialog box. Type CMD into the box and press Ctrl + Shift + Enter to open an elevated Command Prompt.
Once the Command Prompt window is open, you can use various commands to remove unwanted software from your device. Here are the steps:
- Use the wmic command to list the installed programs on your device. Type wmic and press Enter.
- To uninstall a specific program, use the product where name=’name of program’ call uninstall command. Replace ‘name of program’ with the actual name of the program you want to delete. Press Enter.
- Follow the prompts and instructions provided by the Command Prompt to complete the uninstallation process.
- Restart your PC to ensure that the software has been successfully removed.
Using the Command Prompt gives you more control over the uninstallation process, making it an effective method to remove stubborn software on Windows.

Example:
To uninstall a program named “XYZ Software”, you would enter the following command:
product where name=’XYZ Software’ call uninstall
By utilizing the Command Prompt, you can confidently remove hard-to-remove software, delete hidden programs, and effectively eliminate stubborn software from your Windows device.
Deleting the Program’s Registry Keys
As a last resort, you can delete a program’s registry keys to completely remove it from your system. This method should be approached with caution, as modifying the Registry can cause system issues if done incorrectly.
Here are the steps to delete a program’s registry keys:
- Press Win + R to open the Run command dialog box.
- Type “Regedit” and press Enter to open the Registry Editor.
- Navigate to HKEY_LOCAL_MACHINE > SOFTWARE > Microsoft > Windows > CurrentVersion > Uninstall.
- Look for the key with the name of your application and right-click on it to delete it. If you can’t find the key, check the subkeys labeled with numbers and look for the display name of the program on the right-hand side.
- Right-click on the relevant key and select Delete.
- Restart your PC to complete the process.
Remember, deleting registry keys should be done carefully, as it can have unintended consequences if not done correctly. Make sure to back up your registry before making any changes.

Example Table: Registry Keys
| Key Name | Value |
|---|---|
| HKEY_LOCAL_MACHINE\SOFTWARE\Microsoft\Windows\CurrentVersion\Uninstall\{Program1} | Program Name 1 |
| HKEY_LOCAL_MACHINE\SOFTWARE\Microsoft\Windows\CurrentVersion\Uninstall\{Program2} | Program Name 2 |
Conclusion
Uninstalling hidden and stubborn software on Windows can be a challenge, but with the right techniques and tools, you can easily remove unwanted apps from your device. The Programs and Features window, Start Menu, Windows Search Bar, default program uninstaller, Microsoft Program Install and Uninstall troubleshooter, Command Prompt, and Registry Editor are all valuable resources for uninstalling software.
Consider using third-party uninstallers like Revo Uninstaller, IObit Uninstaller, and Ashampoo UnInstaller for a more thorough cleanup. These tools provide advanced features that can help you remove hidden and stubborn software on Windows effectively.
Remember to always proceed with caution when modifying system files and registry entries. Making incorrect changes can cause system issues. It’s important to follow the recommended best practices and use the appropriate tools for each specific situation.
By following these steps and best practices, you’ll be able to effectively uninstall hidden and stubborn software on Windows, ensuring a clean and optimized system.
FAQ
How can I uninstall stubborn software on Windows?
There are several methods you can use to uninstall stubborn software on Windows. You can use the Programs and Features window, delete apps via the Start Menu, uninstall apps via the Windows Search Bar, use the default program uninstaller, run the Microsoft Program Install and Uninstall troubleshooter, utilize the Command Prompt, or delete the program’s registry keys.
What is the Programs and Features window?
The Programs and Features window is a tool in Windows that allows you to easily uninstall installed programs. You can access it by opening the Run command dialog box, typing “appwiz.cpl,” and pressing Enter. From there, you can locate the program you want to remove and uninstall it.
How can I delete apps via the Start Menu?
To delete apps via the Start Menu, simply press the Windows key or click the Start Menu icon on the taskbar, locate the program you want to remove, right-click on it, and select Uninstall. This method provides a quick way to get rid of unwanted apps without accessing the Programs and Features window.
How can I uninstall apps via the Windows Search Bar?
To uninstall apps via the Windows Search Bar, click on the search bar, type the name of the program you want to delete, right-click on it when it appears, and select Uninstall. This method is useful when you know the name of the program but don’t know its location on your device.
What is the default program uninstaller?
The default program uninstaller is the uninstaller executable file that comes with many apps. If the previous methods don’t work, you can try locating the uninstaller file within the program’s folder, opening the Windows search bar, typing the name of the program, right-clicking on it, and selecting “Open file location.” From there, you can find the uninstaller file and initiate the uninstallation process.
How can I use the Microsoft Program Install and Uninstall troubleshooter?
The Microsoft Program Install and Uninstall troubleshooter is a helpful tool provided by Microsoft. You can download it if you don’t have it already. It can troubleshoot installation and uninstallation problems in Windows and assist in removing unwanted apps. After downloading, run the troubleshooter, select the “Uninstalling” option, choose the program you want to delete, and follow the on-screen instructions.
How can I use the Command Prompt to uninstall stubborn software?
The Command Prompt can be used to delete problematic files on your PC. Open the Run command dialog box, type “CMD,” and press Ctrl + Shift + Enter to open an elevated Command Prompt. Use the “wmic” command to list the installed programs on your device, and then use the “product where name=’name of program’ call uninstall” command to uninstall the desired program. Follow the prompts and restart your PC when you’re finished.
Can I delete a program’s registry keys to completely remove it?
Yes, as a last resort, you can delete a program’s registry keys to completely remove it from your system. This method should be approached with caution, as modifying the Registry can cause system issues if done incorrectly. Open the Run command dialog box, type “Regedit,” and press Enter to open the Registry Editor. Navigate to the appropriate registry key, right-click on it, and delete it. Restart your PC to complete the process.
What are the best practices for removing hidden software on Windows?
When removing hidden software on Windows, it’s recommended to use the available tools and methods outlined in this guide, such as the Programs and Features window, Start Menu, Windows Search Bar, default program uninstaller, Microsoft Program Install and Uninstall troubleshooter, Command Prompt, and Registry Editor. It’s also advisable to consider using third-party uninstallers for a more thorough cleanup and to exercise caution when modifying system files and registry entries.