Welcome to our comprehensive WordPress guide! Whether you are a beginner or an experienced user, this guide is designed to equip you with essential tips and tricks that will help you unlock the full potential of your website. With WordPress being the most popular content management system (CMS) in the world, mastering these techniques will enhance your website development and empower you to create a truly remarkable online presence.
In this guide, we will cover a wide range of topics, including customizing your homepage, installing Google Analytics, enhancing security with password protection, displaying images in rows and columns, and much more. By implementing these tips, you’ll be able to optimize your WordPress site, improve user experience, and achieve your online goals.
Key Takeaways:
- Customize your homepage to create a unique and personalized landing page.
- Install Google Analytics to track and analyze your website’s performance.
- Password protect your WordPress admin directory to enhance security.
- Create visually appealing image galleries using rows and columns.
- Enable comment subscriptions to encourage engagement on your posts.
Customizing Your Homepage
Create a unique and personalized landing page for your website by using a Custom Homepage in WordPress. With this feature, you can set a custom page as your site’s homepage, choose a template, and design an engaging layout that perfectly represents your brand.
By customizing your homepage, you can showcase your content, highlight your products or services, and provide a seamless user experience. Whether you’re a business owner, blogger, or creative professional, a customized homepage can make a significant impact on your website’s aesthetics and functionality.
Here’s how to customize your homepage in WordPress:
- Go to your WordPress dashboard and navigate to Pages.
- Create a new page or edit an existing one that you want to use as your homepage.
- Choose a template that suits your design preferences and brand identity.
- Add your content, such as text, images, videos, and other media.
- Customize the layout and appearance using the available customization options or page builder plugins.
- Once you’re satisfied with the design, save the changes and set that page as your homepage.
Benefits of a Custom Homepage
A custom homepage offers several advantages for your website:
- Brand Consistency: With a custom homepage, you can tailor the design to match your brand colors, fonts, and visual elements, creating a cohesive and professional image.
- User Engagement: By showcasing your best content, products, or services on the homepage, you can capture users’ attention and encourage them to explore further.
- Improved Navigation: A well-organized and visually appealing homepage allows visitors to find the information they need quickly and easily.
- SEO Optimization: Customizing your homepage gives you the opportunity to optimize your page’s metadata, headings, and content, enhancing your website’s search engine visibility.
Customizing your homepage is a vital step in creating a website that stands out from the competition and effectively communicates your message to your target audience.
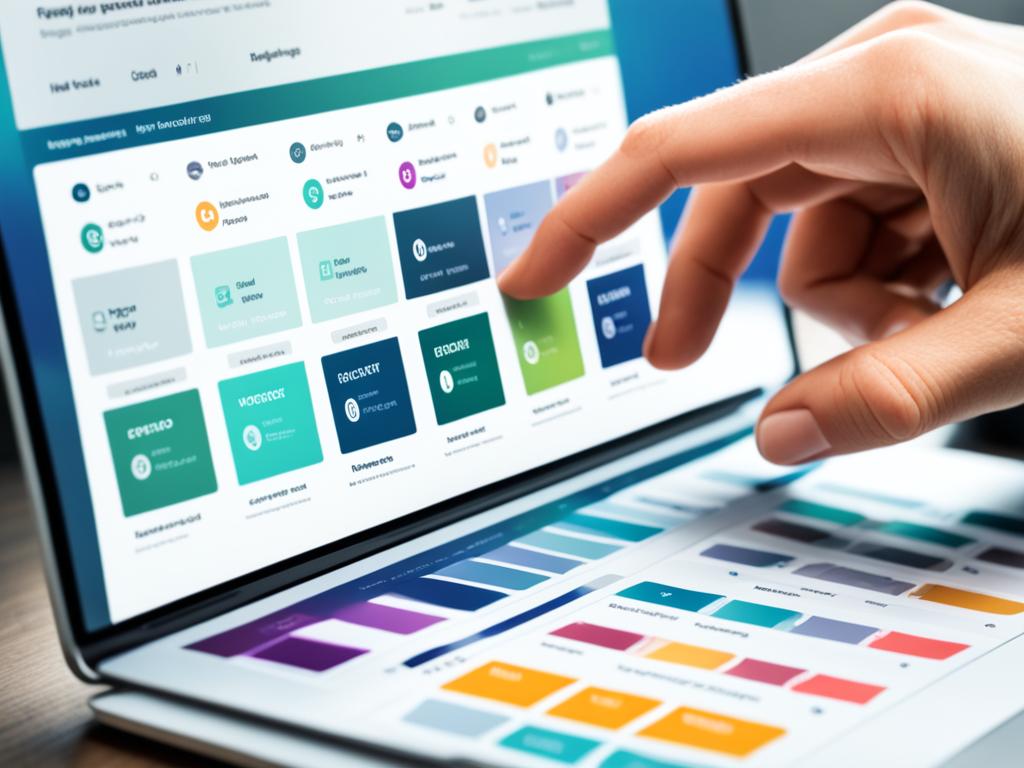
“A custom homepage enables you to make a strong first impression on your website visitors and provide them with a seamless user experience.”
| Custom Homepage Features | Benefits |
|---|---|
| Unique design and layout | Attract and engage visitors with a visually appealing and customized homepage. |
| Highlight key content or products | Showcase your best work or offerings to capture users’ attention and drive conversions. |
| Improved brand recognition | Reinforce your brand identity and create a consistent visual experience across your website. |
| Enhanced user navigation | Enable users to find the information they need quickly and easily, improving their overall browsing experience. |
| SEO optimization | Optimize your homepage for search engines to increase your website’s visibility in organic search results. |
Installing Google Analytics
One of the key aspects of optimizing your WordPress website is tracking and analyzing its performance. By installing Google Analytics in WordPress, you can gain valuable insights into your website’s traffic, user behavior, and conversions. With this information, you can make data-driven decisions to improve the success of your website.
Google Analytics provides a wide range of features and metrics that help you understand how users interact with your site. You can track the number of visitors, the sources of traffic, the most popular pages, and much more. This data enables you to identify trends, measure the effectiveness of your marketing efforts, and identify areas for improvement.
Benefits of Google Analytics in WordPress
- Track website traffic and visitor demographics
- Monitor user behavior and engagement metrics
- Analyze conversion rates and goal completion
- Identify sources of traffic and referral websites
- Measure the effectiveness of marketing campaigns
Google Analytics is an invaluable tool for website owners and marketers. It provides the necessary data to make informed decisions and optimize your WordPress site for better performance and user experience.
| Key Metrics | Description |
|---|---|
| Pageviews | The total number of pages viewed by visitors |
| Unique Visitors | The number of individual users who visited the site |
| Average Session Duration | The average time users spend on your site per visit |
| Bounce Rate | The percentage of visitors who leave your site after viewing only one page |
| Conversion Rate | The percentage of visitors who complete a specific goal or action on your site |
In order to install Google Analytics in WordPress, you’ll need to sign up for a Google Analytics account and obtain a tracking code. This code needs to be inserted into the header of your WordPress site’s theme. You can do this manually by editing the theme files or by using a plugin that simplifies the process.
Once Google Analytics is properly set up on your WordPress site, it will start tracking data and providing you with valuable insights. You can access the analytics dashboard directly from your Google Analytics account or through the WordPress dashboard if you’re using a plugin.
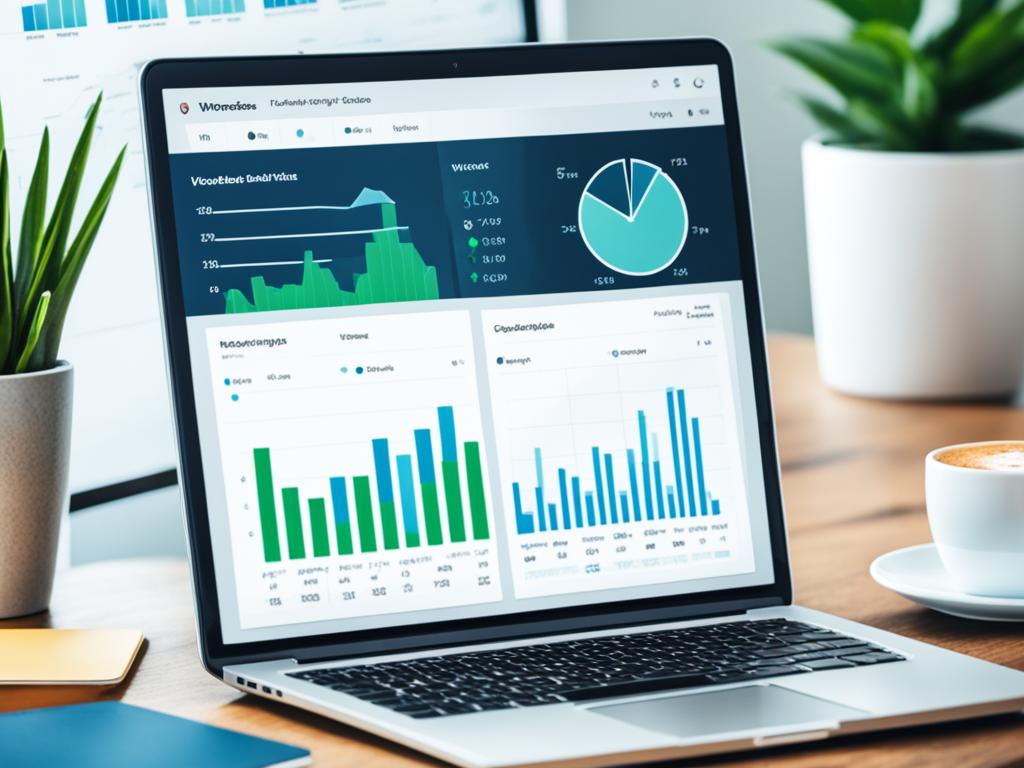
Installing Google Analytics in WordPress is an essential step to understanding your website’s performance. By tracking and analyzing website analytics, you can make informed decisions to optimize your site and improve its overall success.
Enhancing Security with Password Protection
Protecting your WordPress Admin Directory is crucial for safeguarding your website from potential threats and unauthorized access. By implementing password protection, you can add an extra layer of security to your admin area, ensuring the confidentiality and integrity of your website’s data.
Limiting access to your WordPress admin directory requires users to input a password before gaining entry. This prevents unauthorized users from tampering with sensitive information or making unauthorized changes to your site settings.
Implementing password protection for your WordPress admin directory is a simple process. Follow these steps to enhance security:
- Access your hosting account’s cPanel or File Manager.
- Locate the
.htaccessfile in the root folder of your WordPress installation. - Open the
.htaccessfile and add the following code:
AuthType Basic
AuthName "Restricted Area"
AuthUserFile /path/to/.htpasswd
Require valid-user
Make sure to replace /path/to/.htpasswd with the actual path to the .htpasswd file on your server.
- Create the
.htpasswdfile. This file will store the usernames and passwords. Use an online generator or the htpasswd command-line tool to create the file.
Once you have completed these steps, your WordPress admin directory will be password protected. Users attempting to access the admin area will be prompted to enter the designated username and password.
Additional Tips for Password Protection:
Ensure that you choose a strong and unique password for the admin area. Include a combination of uppercase and lowercase letters, numbers, and special characters.
Regularly update the password for better security. Set a reminder to change it at least once every three months.
Keep your usernames and passwords confidential. Avoid sharing them with anyone and refrain from storing them on easily accessible devices or platforms.
By implementing password protection for your WordPress admin directory, you can significantly enhance the security of your website and protect it from potential security breaches.
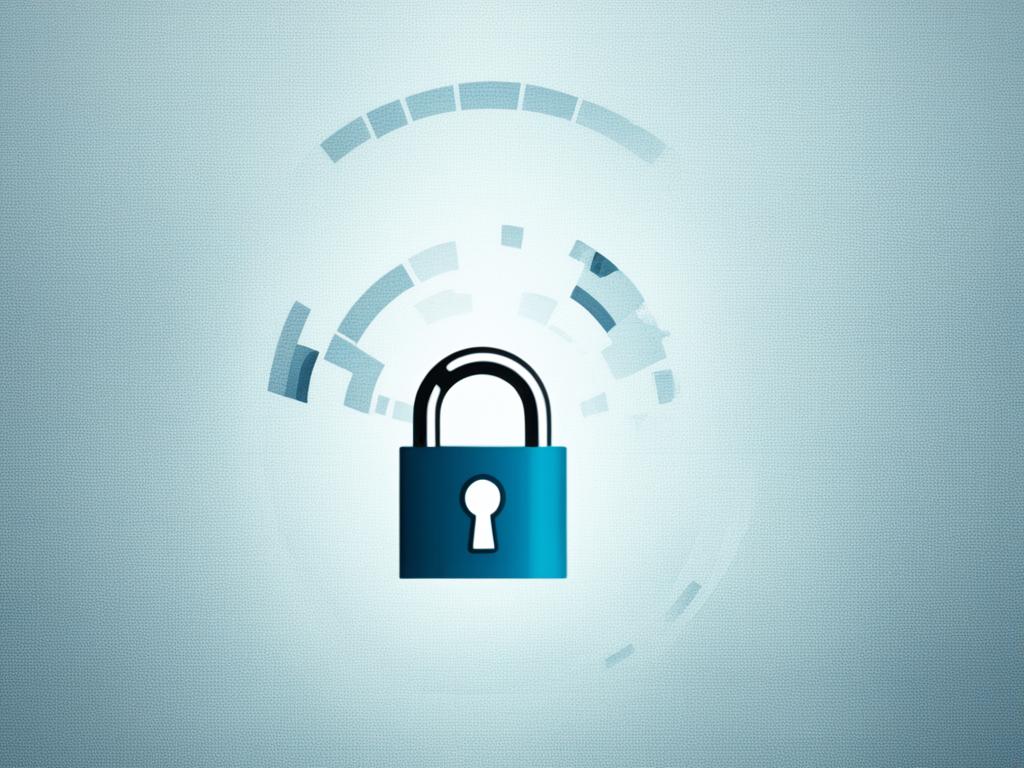
Comparison of WordPress Security Measure
| Security Measure | Pros | Cons |
|---|---|---|
| Two-Factor Authentication (2FA) | – Provides an additional layer of security – Requires a unique authentication factor in addition to the password |
– Can be inconvenient for users – May require additional setup and configuration |
| SSL/TLS Encryption | – Secures data transfer between the server and users – Protects sensitive information during transmission |
– Requires an SSL certificate – Can impact website performance |
| Regular Backup | – Allows for easy restoration of data – Protects against data loss from security breaches or accidents |
– Requires storage space for backups – Backup frequency may vary based on website activity |
Implementing multiple security measures in combination with password protection is essential for comprehensive website security. Evaluate your website’s needs and consider implementing additional security measures to create a robust defense against potential threats.
Displaying Images in Rows and Columns
When it comes to showcasing your visual content on a WordPress site, it’s essential to create an appealing image gallery with a grid layout. By arranging images in rows and columns, you can engage your users and make it easier for them to navigate through your visual content.
To achieve this, WordPress provides two key blocks: the Gallery block and the Columns block. Let’s explore how these blocks can help you create stunning image displays.
Creating a Grid Gallery with the Gallery Block
The Gallery block in WordPress allows you to display multiple images in a single, cohesive gallery. Here’s how you can use it:
- Create a new post or page, or edit an existing one.
- Click on the (+) button to add a new block, and search for “Gallery” in the block search bar.
- Select the Gallery block to insert it into your content.
- Add images to the gallery by uploading them from your media library or dragging and dropping them onto the block.
- Customize the gallery layout by adjusting the number of columns, image size, and alignment.
- Preview and publish your post or page to see your stunning image grid in action.
With the Gallery block, you can easily create visually appealing image galleries without any custom coding or complex configurations.
Designing a Customized Grid Layout with the Columns Block
If you prefer more flexibility in designing your image grid, you can utilize the Columns block in WordPress. This block allows you to create custom layouts by dividing your content into multiple columns.
Here’s how you can use the Columns block to display images in a grid:
- Create a new post or page, or edit an existing one.
- Add a Columns block to your content by clicking on the (+) button and search for “Columns” in the block search bar.
- Specify the number of columns you want for your image grid.
- Add individual Image blocks within each column, and upload or select the images you want to display.
- Customize the appearance of the images, such as size, alignment, and spacing.
- Preview and publish your post or page to see your customized image grid in action.
With the Columns block, you have complete control over the layout and positioning of your images, allowing you to create unique and visually captivating grids.
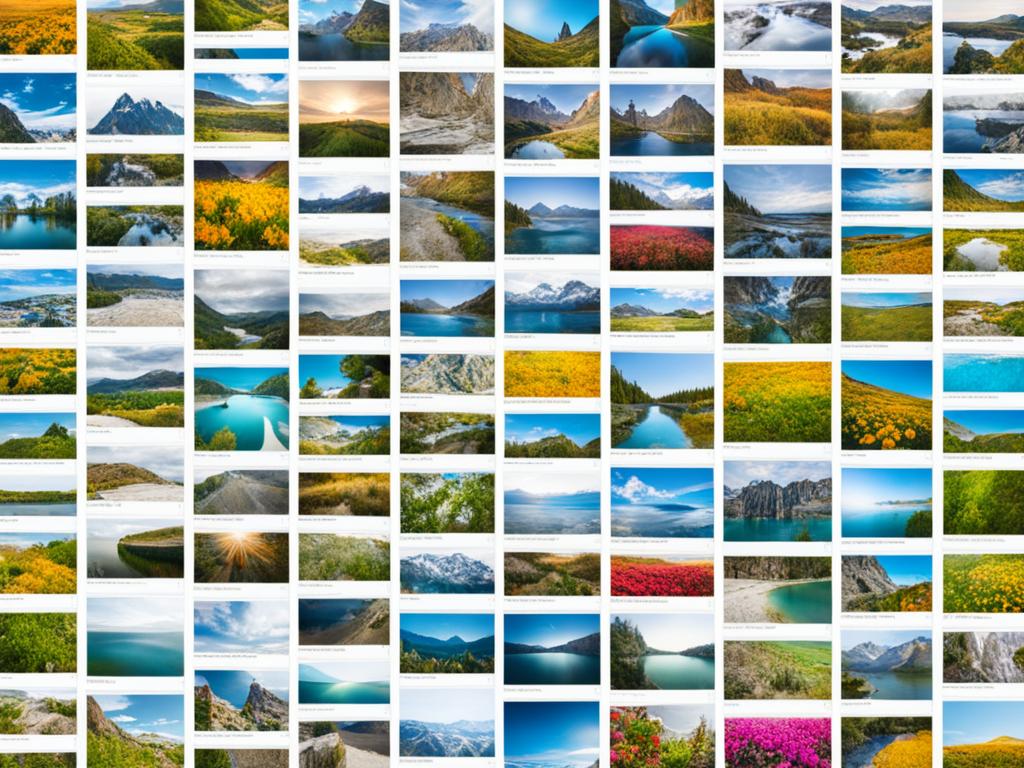
Choosing the Right Image Grid Layout
Both the Gallery block and the Columns block offer different advantages for displaying images in rows and columns. Consider the following factors when choosing the right layout for your WordPress site:
- Gallery Block: Suitable for displaying a large number of images in a compact gallery format. Ideal for showcasing image portfolios, product galleries, or event highlights.
- Columns Block: Ideal for creating custom layouts with varying image sizes and placements. Perfect for showcasing featured images, testimonials, or creative visual content.
Experiment with both options to find the layout that best suits your website’s theme and the visual impact you want to achieve.
Subscribing to Comments
Encourage active engagement and keep users invested in the comment discussions on your WordPress site by allowing them to subscribe to comments. By enabling this feature, users can receive email notifications for new comments, ensuring they stay updated on the conversation and never miss out on any important replies.
Subscribing to comments is a simple way to foster a sense of community and encourage ongoing interaction among your website visitors. When users are notified about new comments, they are more likely to return to your site, contribute to the discussion, and build connections with other commenters.
How to Enable Comment Notification Emails in WordPress
To implement comment notification emails on your WordPress site, follow these simple steps:
- Login to your WordPress admin dashboard.
- Navigate to the “Settings” menu and click on “Discussion”.
- Scroll down to the “Other comment settings” section.
- Check the box that says “Enable email notifications for new comments”.
- Click on the “Save Changes” button to apply the settings.
Once you have enabled comment notification emails, registered users and comment authors will receive an email alert whenever a new comment is added to a post they are subscribed to. This ensures that they can stay engaged, respond in a timely manner, and actively participate in the ongoing conversation on your website.
To enhance the effectiveness of comment notification emails, consider customizing the email template to match your website’s branding. By adding your logo, using consistent colors and fonts, and personalizing the message, you can create a cohesive and professional communication channel with your users.
Remember, enabling comment notification emails not only keeps users engaged but also empowers them by providing a direct line of communication to your website. By actively participating in comment discussions, users become an integral part of your online community and contribute to the overall growth and success of your WordPress site.
| Benefits of Subscribing to Comments | Advantages |
|---|---|
| 1. Stay Updated: | Never miss a comment and stay informed about ongoing discussions. |
| 2. Foster Community: | Encourage engagement and build connections among commenters. |
| 3. Increase Return Visitors: | Bring users back to your site to continue participating in discussions. |
| 4. Active Participation: | Empower users to contribute and share their thoughts on your content. |

Incorporating the option to subscribe to comments on your WordPress site not only enhances user experience but also encourages ongoing engagement and interaction. By enabling comment notification emails, you create a dynamic and vibrant comment community where users can exchange ideas, share insights, and form lasting connections.
Limiting Login Attempts
Ensuring the security of your WordPress site is crucial to protect against unauthorized access and potential brute force attacks. One effective measure you can take is to limit the number of login attempts on your website. By setting a specific limit, you can prevent malicious individuals or automated bots from repeatedly trying different login credentials to gain access to your admin area.
Limiting login attempts is a simple but effective security measure that can significantly enhance the overall security of your WordPress site. When an attacker or bot exceeds the specified number of login attempts, they are automatically locked out, making it incredibly difficult for them to gain unauthorized access.
Why limit login attempts?
Limiting login attempts is vital because:
- Defense against brute force attacks: Brute force attacks involve repeatedly attempting combinations of different usernames and passwords until a successful login is achieved. By implementing a limit on login attempts, you can stop these attacks in their tracks and protect your WordPress site from unauthorized access.
- Enhanced security: Limiting login attempts adds an extra layer of protection to your website’s login system. It minimizes the chances of malicious individuals successfully guessing the correct login credentials, reducing the risk of unauthorized access.
How to limit login attempts in WordPress
There are various plugins available that allow you to easily set up and configure login attempt limits on your WordPress site. One popular and highly recommended plugin is Limit Login Attempts Reloaded.

This powerful security plugin provides you with the flexibility to set the number of login attempts, the lockout duration, and other configurations to suit your specific security needs. It also offers additional features such as IP blocking and email notifications to keep you informed about suspicious login activities.
By implementing a limit on login attempts, you can significantly strengthen the security of your WordPress site and protect it from brute force attacks. Don’t let your website become vulnerable to unauthorized access – take proactive steps to secure your login system and ensure the safety of your valuable content and user data.
Displaying Excerpts on Home and Archive Pages
Displaying Excerpt (Post Summary) on Home and Archive Pages in WordPress allows you to showcase a brief preview of your posts. This feature enables users to quickly scan through your content and improves the overall user experience on your site.
To display post summaries on your home and archive pages, follow these simple steps:
Step 1: Accessing the Reading Settings
Go to your WordPress dashboard and navigate to Settings > Reading.
Step 2: Choosing the Excerpt Option
Under the For each article in a feed, show section, select the Summary option.
Step 3: Saving the Changes
Scroll down to the bottom of the page and click the Save Changes button to apply the new settings.
By enabling this feature, you can customize the length of the post summaries, add relevant images, and optimize the content to entice readers to click and read the full article.
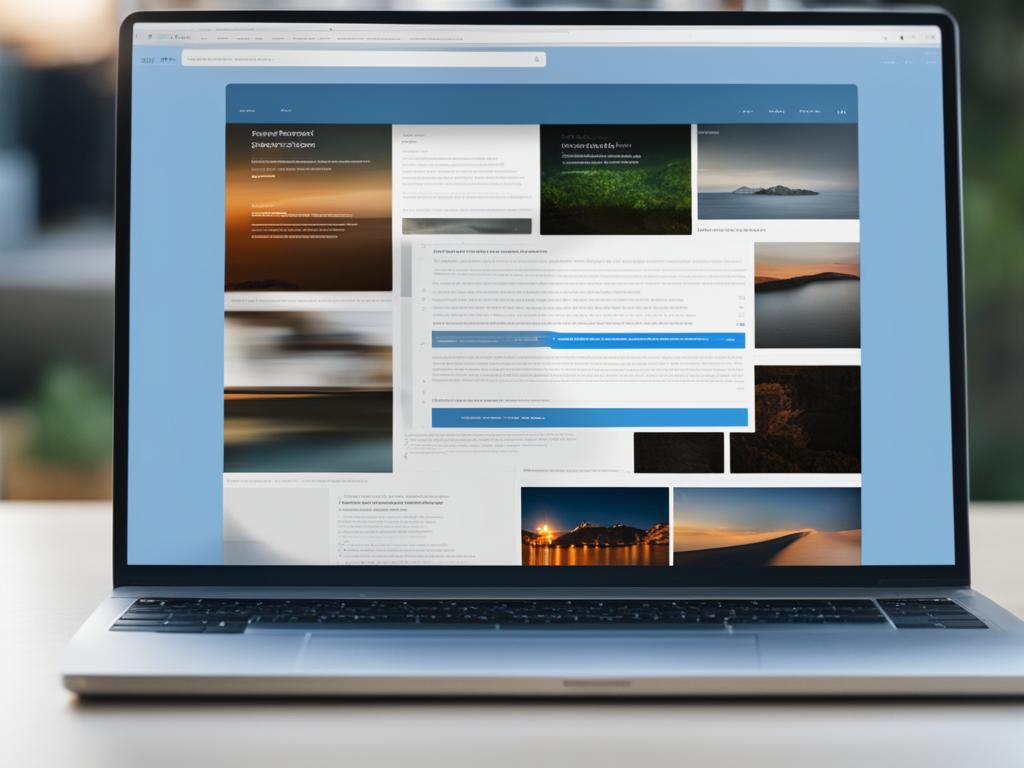
| Benefits of Displaying Excerpts | Drawbacks of Displaying Full Posts |
|---|---|
|
|
“Displaying excerpts on home and archive pages allows visitors to get a glimpse of your content without overwhelming them with full-length posts.”
By providing a summary of your posts, you give users a taste of what to expect, encouraging them to explore further. It also allows you to showcase your best content, entice readers to click through, and drive more traffic to individual posts.
Adding Custom Default Gravatar Image
Personalize the profile pictures on your WordPress site by adding a Custom Default Gravatar Image. With this customization, you can enhance the visual appeal of user avatars and create a cohesive brand image on your website.
Gravatar, short for Globally Recognized Avatar, is a WordPress feature that allows users to associate an image with their email address. By default, WordPress displays a generic image for users who have not set a custom Gravatar. However, you can replace this default image with a custom one that aligns with your brand identity.
Did You Know? Gravatar images are used not just on your WordPress site but also on other platforms that support Gravatar. So, having a custom Gravatar image can help create a consistent online presence across different websites.
To add your own Custom Default Gravatar Image:
- Choose an image that represents your brand or desired image for the default avatar. Ensure that it is appropriately sized and optimized for web use.
- Upload the image to your WordPress media library. You can do this by navigating to Media > library in your WordPress dashboard and selecting the Add New button.
- Once the image is uploaded, copy its URL by selecting the Copy URL button in the media library.
- Next, go to the Discussion settings in your WordPress dashboard by navigating to Settings > Discussion.
- Scroll down until you find the Default Avatar section.
- Paste the image URL you copied earlier into the Default Avatar field.
- Click the Save Changes button at the bottom of the page to apply the changes.
Once you have set a Custom Default Gravatar Image, it will be displayed for users who haven’t set their own Gravatar. This simple customization can add a personal touch to your website and reinforce your brand identity.
Take a look at the example below to see how a Custom Default Gravatar Image can enhance the visual appeal of user avatars:
![]()
Example: Custom Default Gravatar Image
| User | Default Avatar |
|---|---|
| John Smith | |
| Jane Doe | |
| Michael Johnson |
By incorporating a Custom Default Gravatar Image, you can make your website more visually appealing and leave a lasting impression on your users.
Adding Custom CSS to a WordPress Theme
Customizing your WordPress theme is a great way to make your website stand out and reflect your unique brand identity. By adding custom CSS, you can modify the appearance of your theme, including colors, fonts, layouts, and more.
If you’re not familiar with CSS, don’t worry! It’s easier than you might think, and you don’t need to be a coding expert to make simple modifications.
How to Add Custom CSS
To add custom CSS to your WordPress theme, follow these steps:
- Access the WordPress admin area of your website.
- Go to Appearance and click on Customize.
- Within the Customizer, look for the Additional CSS tab.
- Click on Additional CSS to open the CSS editor.
- Now, you can start adding your custom CSS code. Make sure to test your changes and preview them in real-time before saving.
Remember that when adding custom CSS, it’s essential to follow best practices and avoid modifying the theme’s core files directly. By using the Additional CSS option, you can maintain a separate CSS file specific to your changes, making it easier to update your theme in the future without losing any customizations.
Common Customizations with CSS
Here are some common customizations you can make using CSS:
- Font styles: Change the font family, size, weight, and color of your text.
- Colors and backgrounds: Modify the colors of various elements, such as headers, links, buttons, and backgrounds.
- Layout adjustments: Customize the spacing, padding, and positioning of elements on your pages.
- Styling forms: Personalize the appearance of input fields, checkboxes, radio buttons, and more.
With CSS, the possibilities are endless. Don’t be afraid to experiment and make your website truly your own!
Keep in mind that while CSS can help you achieve many visual customizations, more advanced modifications may require additional knowledge or the assistance of a web developer.
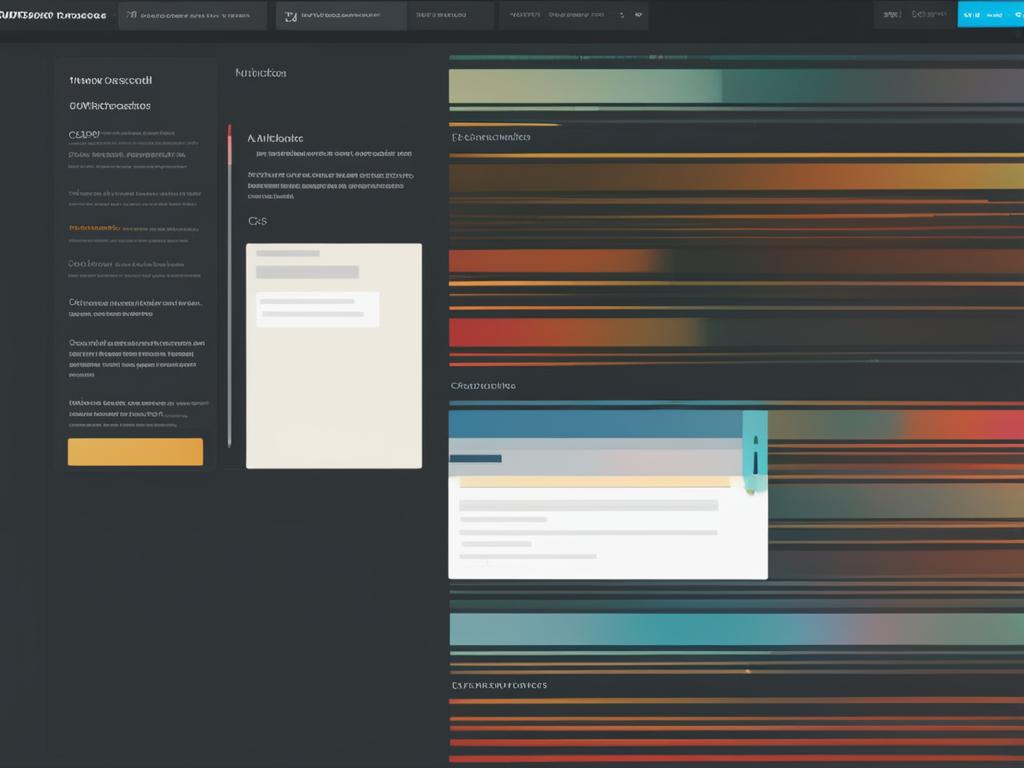
Using Inspect Element Tool to Customize WordPress
Are you looking to customize the design of your WordPress website? With the Inspect Element Tool, you can make real-time changes to your site’s appearance and achieve the desired design results. This powerful web development tool allows you to experiment with CSS styles, HTML structure, and other elements to create a unique and visually appealing website.
What is the Inspect Element Tool?
The Inspect Element Tool is a built-in feature found in most web browsers, including Chrome, Firefox, and Safari. It allows you to inspect and modify the HTML and CSS code of a web page. By using this tool, you can gain insight into how different elements are styled and positioned on a webpage, and make instant changes to see their effects in real-time.
When it comes to customizing your WordPress site, the Inspect Element Tool is an invaluable resource. It enables you to:
- Experiment with different color schemes and fonts to find the perfect combination for your website.
- Adjust the layout and positioning of elements to enhance usability and visual appeal.
- Modify existing styles or add new styles to achieve a unique design that aligns with your brand.
- Inspect and troubleshoot any design issues or conflicts that may arise.
How to Use the Inspect Element Tool on WordPress
Here’s a step-by-step guide on how to use the Inspect Element Tool to customize your WordPress website:
- Open your WordPress site in a web browser (Chrome, Firefox, or Safari).
- Right-click on the element you want to inspect and customize.
- Select “Inspect” or “Inspect Element” from the context menu.
- A panel will open at the bottom or side of your browser window, showing the HTML and CSS code of the selected element.
- Explore the HTML structure and CSS styles of the element. You can make changes directly in the code and see the results in real-time.
- Once you’re satisfied with the changes, you can implement them in your WordPress theme or plugin by adding custom CSS or modifying existing styles.
Remember that any changes you make using the Inspect Element Tool are only temporary and will not be saved. To make permanent changes to your WordPress site’s design, you’ll need to apply the modifications to your theme or create a custom child theme.
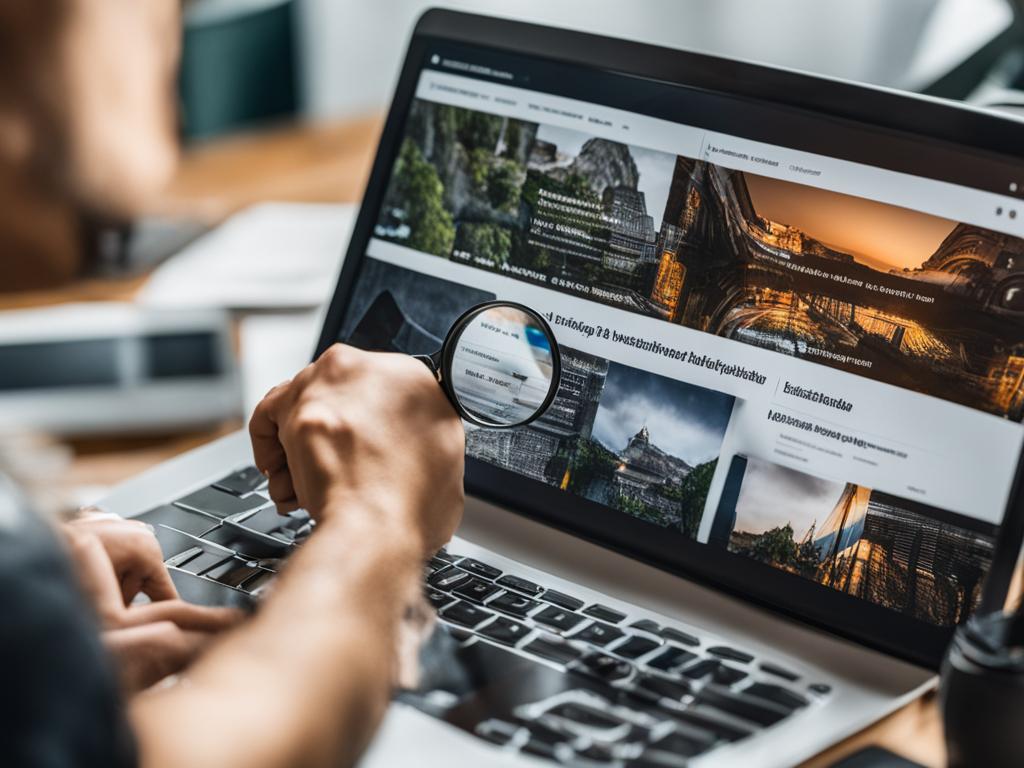
The Inspect Element Tool provides endless possibilities for customizing your WordPress site. Whether you want to tweak the color scheme, adjust the spacing, or experiment with different layouts, this powerful tool gives you full control over your website’s design. Start exploring the Inspect Element Tool today and unlock the true potential of your WordPress site.
Adding a Facebook Thumbnail Image
Enhance the visibility of your content on Facebook by adding a captivating thumbnail image. When your content is shared on the platform, a specific image, title, and description can make all the difference in attracting attention and increasing engagement on social media.
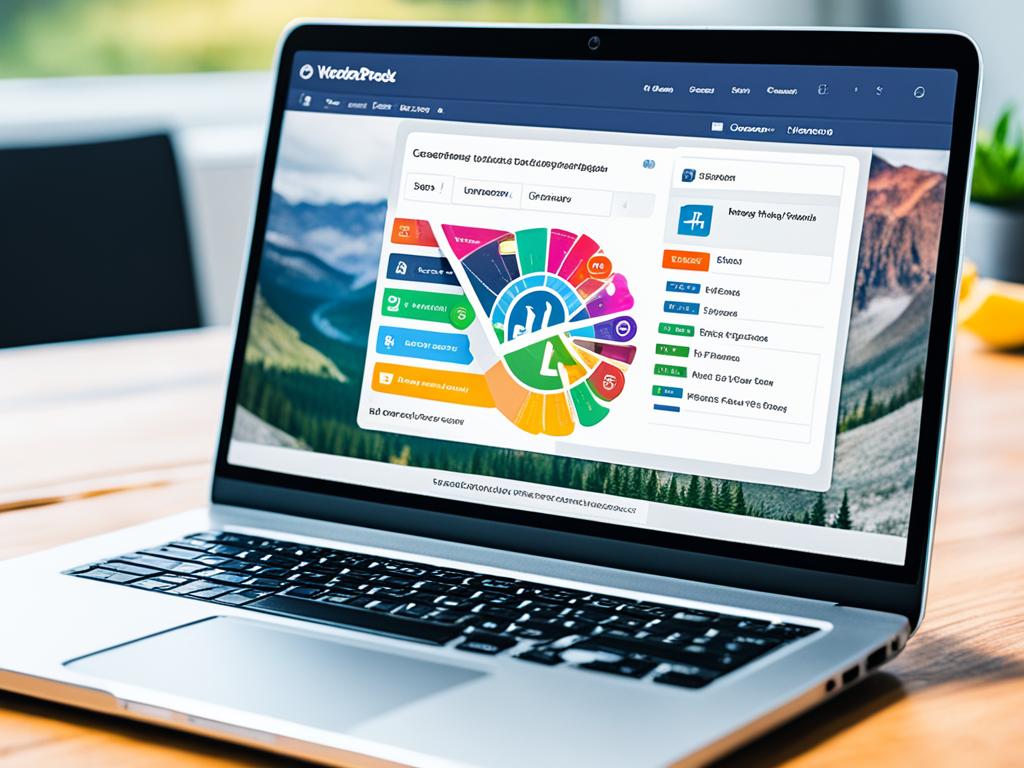
When users come across your shared content on Facebook, the thumbnail image serves as a visual representation of your post. It can capture the interest of potential viewers and compel them to click and explore further.
Choosing an eye-catching and relevant image is key to capturing attention. Consider using images that reflect the essence of your post and resonate with your target audience. Additionally, optimize the image size to align with Facebook’s recommended dimensions for the best display and impact.
Remember to craft an engaging title and teaser description that entices users to click on your content. Use descriptive language, call-to-action phrases, or intriguing questions to pique curiosity and encourage social media interaction.
By putting effort into creating a compelling Facebook thumbnail image, you can effectively optimize your posts for social media sharing, increasing visibility, reach, and engagement.
Adding Featured Image or Post Thumbnail to RSS Feed
Enhance the visual appeal of your content in RSS Feeds by adding a featured image or post thumbnail. This simple yet effective feature can make a significant difference in how your posts are displayed, catching the attention of your audience and encouraging them to click through to your website.
RSS Feeds are widely used by readers, allowing them to conveniently access and consume content from various sources in one place. When your content is featured in an RSS feed, having a visually appealing image can make it stand out amongst other posts, increasing the chances of engagement.
By adding a featured image or post thumbnail to your RSS feed, you can:
- Grab the attention of readers browsing through their feeds
- Give a visual representation of your post content
- Provide a preview and entice users to click through to your full article
Whether you’re a blogger, business owner, or content creator, optimizing your RSS feed with featured images is a great way to showcase your brand and increase visibility.
“Adding a featured image to your RSS feed can significantly improve click-through rates and engagement, helping you reach a wider audience and drive more traffic to your website.”
To add a featured image or post thumbnail to your RSS feed, follow these steps:
- Ensure that your WordPress theme supports featured images or post thumbnails in the RSS feed.
- When creating a new post, upload a high-quality image that represents the content of your article. Make sure the image is visually appealing and relevant.
- Select the featured image or post thumbnail option in your WordPress editor and choose the image you uploaded.
- Save and publish your post.
- Verify that the featured image or post thumbnail is visible in your RSS feed by subscribing to it or using an RSS reader.
Adding a featured image or post thumbnail to your RSS feed can make a noticeable difference in how your content is perceived and consumed. Take advantage of this feature to enhance your brand image, engage your audience, and drive more traffic to your website.
Now that you’ve learned how to add a featured image or post thumbnail to your RSS feed, let’s move on to the next section where we’ll explore another valuable WordPress customization technique.

Using Shortcodes inside Text Widgets
In WordPress, text widgets are a versatile tool for customizing your website’s sidebar areas. By using shortcodes within text widgets, you can add dynamic functionality and additional content, allowing for a more interactive and engaging user experience.
Shortcodes are special tags that perform specific functions when inserted into your website’s content or widgets. They are commonly used to embed multimedia, display dynamic data, or execute complex actions.
Here are a few examples of how you can leverage shortcodes inside text widgets:
1. Embedding Social Media Feeds
With the help of social media plugins, you can use shortcodes to display your Facebook, Twitter, or Instagram feeds directly in your sidebar. This allows visitors to stay connected with your social media updates without leaving your website.
2. Adding Contact Forms
Text widgets can be used to insert contact form shortcodes, enabling you to collect visitor information and receive messages directly through your sidebar. This streamlines the communication process and provides a convenient way for users to reach out to you.
3. Integrating Video or Audio Players
If you want to share multimedia content on your website, shortcodes can be used to embed video or audio players within your text widgets. This functionality enables you to showcase your podcasts, interviews, or promotional videos to your audience.
4. Displaying Latest News or Blog Posts
By utilizing shortcodes from your news or blog-related plugins, you can showcase your latest posts or news articles directly in your sidebar. This feature helps increase engagement and encourages visitors to explore more of your content.
Remember to check the documentation or support forums of the specific plugins you are using for proper shortcode implementation and customization.
Now let’s see an example of how shortcodes can be used inside a text widget:
[social_media_feed]
The above example uses the shortcode [social_media_feed] to display a live feed of your social media posts. By placing this shortcode within a text widget and saving it, you can instantly showcase your social media activity within your sidebar.
So, don’t limit the customization of your sidebar areas. Harness the power of shortcodes within text widgets to enhance the functionality and interactivity of your WordPress website.
| Advantages of Using Shortcodes in Text Widgets | Disadvantages of Using Shortcodes in Text Widgets |
|---|---|
| 1. Easy to use and implement | 1. Can conflict with other shortcodes or plugins |
| 2. Adds dynamic functionality to your sidebar | 2. Limited customization options |
| 3. Allows for a more engaging user experience | 3. May require additional plugin installations |
As you can see, using shortcodes inside text widgets opens up a world of possibilities for customizing your WordPress site. Get creative and explore the various shortcode options available to enhance the functionality and engagement of your sidebar areas.
Fixing WordPress Email Deliverability
WordPress email issues can be a significant hurdle when it comes to delivering important emails from your site, such as password reset requests or contact form submissions, to the intended recipients. However, by taking the right steps and addressing email deliverability concerns, you can ensure that these crucial messages reach their destination.
One of the most effective ways to improve email deliverability is by configuring the appropriate settings in your WordPress site. Start by verifying that your domain’s DNS records are correctly set up, including SPF (Sender Policy Framework) and DKIM (DomainKeys Identified Mail) records. These records help email servers identify your site as a reputable sender, reducing the chances of your emails being marked as spam or blocked altogether.
Additionally, you should consider utilizing reliable email service providers or SMTP (Simple Mail Transfer Protocol) plugins to enhance email deliverability. These services typically have established relationships with major email providers and employ measures to ensure messages from your site are delivered promptly. By routing your emails through these providers, you can increase the chances of successful email delivery.
In some cases, you may encounter specific issues related to email providers or server settings. For example, certain email service providers, like Gmail or Outlook, may flag your WordPress emails as spam due to various factors. To address this, you can implement measures such as adding email authentication and adopting best practices for content and formatting that comply with email provider guidelines.
It’s also important to regularly monitor your email delivery performance and take appropriate corrective actions if needed. By keeping an eye on bounce rates, open rates, and engagement metrics, you can identify potential issues and fine-tune your email delivery strategies accordingly.
Key Takeaways:
- Configure SPF and DKIM records in your domain’s DNS settings to establish your site as a reputable email sender.
- Consider utilizing reliable email service providers or SMTP plugins to enhance email deliverability.
- Address specific issues related to email providers or server settings if necessary.
- Regularly monitor email delivery performance and make adjustments to improve results.
By following these steps and actively working to improve email deliverability, you can ensure that important WordPress emails reach the right recipients, enhancing user experiences and boosting the effectiveness of your site’s communication channels.
Conclusion
Congratulations! You’ve gained valuable insights into advanced WordPress techniques and learned a range of tips and tricks to optimize your WordPress site. By implementing these strategies, you can take your website development to the next level.
Through enhancing your website’s security with password protection and limiting login attempts, you can safeguard your site from potential threats. Customizing your homepage and displaying images in rows and columns will create a unique and visually appealing experience for your visitors.
Additionally, by installing Google Analytics, you can gain valuable insights into your site’s performance and make data-driven decisions to drive success. Subscribing to comments and adding a custom default Gravatar image will encourage user engagement and create a more personalized experience.
Remember to continuously explore new techniques and stay up to date with the latest advancements in WordPress. By incorporating these tips and tricks into your website development journey, you can truly unlock the full potential of your WordPress site.
FAQ
Can I set a custom page as my WordPress site’s homepage?
Yes, you can easily set a custom page as your site’s homepage. Simply go to the WordPress Dashboard, navigate to Settings > Reading, and select the desired page from the “Homepage” dropdown menu. Save your changes, and your custom page will become your site’s homepage.
How can I track and analyze my website’s performance with Google Analytics?
To install Google Analytics on your WordPress site, you can use a plugin like MonsterInsights or insert the tracking code manually. First, create a Google Analytics account and obtain your tracking code. Then, install and activate the MonsterInsights plugin or paste the tracking code into your site’s header or footer using a header/footer plugin or theme editor.
How can I add password protection to my WordPress admin directory?
You can add an extra layer of security to your admin area by password protecting your WordPress admin directory. This can be done by using a security plugin like iThemes Security, which allows you to set a password for accessing the admin area. Once enabled, anyone trying to access the admin area will need to enter the correct password.
How can I display images in rows and columns on my WordPress site?
To create visually appealing galleries with images displayed in rows and columns, you can use either the Gallery block or the Columns block in the WordPress block editor. Simply add the desired images to the block, arrange them in the desired layout, and customize other settings such as spacing and alignment.
Can users subscribe to comments on my WordPress site?
Yes, you can enable users to subscribe to comments on your WordPress site. By using a plugin like Subscribe to Comments Reloaded, users can receive email notifications whenever new comments are posted on a specific post. This encourages engagement and allows users to stay updated on comment discussions.
How can I limit login attempts on my WordPress site?
To protect against brute force attacks, you can limit login attempts on your WordPress site. This can be done using a security plugin like Login LockDown or Loginizer, which allows you to set a maximum number of login attempts. When the limit is reached, the plugin will block further login attempts from that IP address.
How can I display post summaries on my WordPress homepage and archive pages?
To showcase a brief preview of your posts on your WordPress homepage and archive pages, you can display post excerpts. This can be done by customizing your theme settings or by using a plugin like Advanced Excerpt. By enabling excerpts, users can quickly scan through your content and easily navigate to the full posts they are interested in.
Can I add a custom default Gravatar image to my WordPress site?
Yes, you can add a custom default Gravatar image to personalize the profile pictures on your WordPress site. To do this, you can use a plugin like WP User Avatar or Code Snippets. Simply upload your desired image and set it as the default Gravatar. This creates a cohesive brand image and enhances the visual appeal of user avatars.
How can I customize the appearance of my WordPress theme by adding custom CSS?
To customize the appearance of your WordPress theme using custom CSS, you can either use a theme customizer or a plugin like Simple Custom CSS. In the theme customizer, you’ll find an option to add custom CSS where you can enter your CSS code. The changes will be applied to your theme’s styling, allowing you to modify colors, fonts, and layouts.
Is it possible to make real-time changes to my WordPress site’s appearance using the Inspect Element tool?
Yes, you can use the Inspect Element tool to make real-time changes to your WordPress site’s appearance. Simply right-click on an element you want to modify, select “Inspect” or “Inspect Element,” and a developer tool will open, displaying the HTML and CSS code. You can experiment with changes in the tool and see the results instantly before applying them to your site.
How can I optimize the visibility of my content when shared on Facebook?
To optimize the visibility of your content when shared on Facebook, you can add a Facebook thumbnail image. This can be done by setting a specific image, title, and description using Open Graph tags. You can use a plugin like Yoast SEO or manually add the tags to your site’s header.php file. When your content is shared on Facebook, it will display the specified image and accompanying information.
How can I showcase featured images or post thumbnails in my WordPress site’s RSS feeds?
To showcase featured images or post thumbnails in your WordPress site’s RSS feeds, you can use a plugin like Featured Images in RSS with Size and Position or add code snippets to your theme’s functions.php file. By including featured images in your RSS feeds, you can make your content more visually appealing and engaging when viewed in RSS readers and other platforms.
Can I customize text widgets in WordPress using shortcodes?
Yes, you can customize text widgets in WordPress by using shortcodes. Shortcodes allow you to add dynamic functionality and additional content to your sidebar areas. By inserting the appropriate shortcode into a text widget, you can display forms, sliders, social media feeds, and more, enhancing the interactivity and engagement of your website.
How can I fix email deliverability issues on my WordPress site?
To ensure that important emails from your WordPress site reach the intended recipients, you can fix email deliverability issues. This involves configuring the appropriate email settings in your WordPress installation, such as using a reliable email service provider like SendGrid or configuring SMTP settings. Additionally, you can use plugins like WP Mail SMTP to help improve email deliverability.
What have I learned from this WordPress guide?
By following this WordPress guide, you have learned valuable tips, tricks, and hacks to optimize your WordPress site and improve your website development. You have discovered techniques to enhance security, customization, user engagement, and overall user experience on your website. Continuously explore new techniques and stay updated with the latest advancements in WordPress to further elevate your site.